Environment / Tools
- Windows OS
- Eclipse IDE for Java Developers (v3.5 Galileo)
- JDK Update 22
- Android SDK Tools, Revision 4
Step 1 Install Eclipse IDE
- Download Galileo v3.5 from here Eclipse Galileo v3.5
- This is a zip file and does not require installation. Just copy the eclipse folder into your programs directory
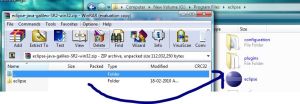
Step 2 : Install Java Platform (JDK 6 Update 22)
- Download the installation file from Sun from here http://www.oracle.com/technetwork/java/javase/downloads/index.html

- Select Your Platform
- Now run the JDK installation. Install to default directory. Complete the installation.
Step 3 : Download the Android SDK Tools, Revision 4
- Download the install package "android-sdk_r04-windows.zip" from here http://developer.android.com/sdk/index.html
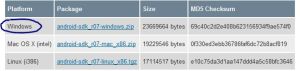
- This does not require installation. Just unzip and copy the files. You can install the package anywhere but remember where you put as you will need to reference it in Eclipse. I Extract it inside my eclipse folder. (C:\"program files"\eclipse)
Step 4 : Step 4: Configure Android SDK
- Launch "SDK Manager.exe" located in the Android SDK install folder"
- If you receive the following "Failed to fetch url https://dl-ssl.google.com/android/repository/repository.xml" we need to change the URL to not use SSL. Close the error dialog
- Press "Cancel" on the "Choose Packages to Install" Dialog
- Select "Settings" in the left pane
- Check "Force https://... sources to be fetched using http://"
- Press "Save and Apply"
- Select "Available Packages" in the left pane
- Check "Accept All" and Press "Install Accepted"

- When done press "Close"
- Now we are going to create a virtual device (AVD)
- Select "Virtual Devices" in the left pane
- Select "New..."
- Create the following new Android Virtual Device
- Name: Android2.1
- Target: Android 2.2 API Level 8
- SD card Size: Any Size (Take at least 4000 MB)
- Leave the rest at the default settings
- Press "Create AVD". Be patient it may take a few minutes to create your new AVD.
- Close the SDK setup.
Step 5 : Configure Eclipse
- Launch Eclipse for the first time. You will be asked where you want to your workspace folder to be located.
- Select "Help > Install New Software..."
- Press "Add..."
- Fill out the Add Site information
- Name: Android
- Location: https://dl-ssl.google.com/android/eclipse/
- Press "OK"
- After a connection is made and available tools are retrieved expand "Developer Tools" and select "Android DDMS" and "Android Development Tools"
- Press "Next"
- Press "Next" again.
- Check "I accept the terms of the license agreements"
- You may receive a Security Warning about unsigned content. Press "OK"
- Done. Now you should restart Eclipse
- After rebooting we need to tell Eclipse where we copied the "Android SDK" in step 3.
- Select "Windows > Preferences"
- Select "Android" from the left pane. After you select "Android" you will receive an error. That is because it is not setup yet. We are setting it up now.
- For the SDK Location, browse to where you installed the SDK.
- Press "OK"
- A dialog box will appear. If you want to send usage data to Google leave it checked, other uncheck it and press "Continue". This dialog box can sometimes get trapped beneath your window. Minimize Eclipse if you don't see it
Bingoo.. You are now ready to build your first application. To create a "Hello World" application check out my post here.
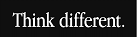






0 comments:
Post a Comment